 گاهی اوقات بعد از گرفتن عکس متوجه می شوید که عوامل کوچک دیگری جنبه هنری عکس شما را به کلی خراب کرده است. مثلاً می خواهید از یک خانه قدیمی عکس بگیرید. وضعیت ایده آل این است که جعبه را بدون هیچ مشکلی ببندید.
گاهی اوقات بعد از گرفتن عکس متوجه می شوید که عوامل کوچک دیگری جنبه هنری عکس شما را به کلی خراب کرده است. مثلاً می خواهید از یک خانه قدیمی عکس بگیرید. وضعیت ایده آل این است که جعبه را بدون هیچ مشکلی ببندید.  بدون دیدن این خانه قدیمی نمی توانید این مکان را ببینید. پس راه حل چیست؟ شما می توانید عملیات عکاسی از صحنه مورد نظر را چندین بار تکرار کنید تا کادر و سکون مورد نظر به دست آید، اما حذف تمام عناصر غیر ضروری از عکس خود به جز زمان مورد نیاز غیرممکن است، زیرا باید آن را پیدا کرد. او است راه حل دیگر این است که در فتوشاپ راه های زیادی برای حذف عناصر اضافی تصویر وجود دارد، ابزارهای مختلفی برای این کار تعریف شده است که بسته به موقعیت و نوع تصویر می توانید از آنها استفاده کنید. در این کارگاه فتوشاپ سه روش اساسی و کاربردی برای حذف عناصر اضافی از یک تصویر که ممکن است به هر دلیلی آسیب ببینند را معرفی می کنیم قسمت دیگری از تصویر را حذف و بسته کنید.این ابزار زمانی استفاده می شود که شی مورد نظر با فضای پس زمینه یکسان باشدبرای استفاده از این ابزار ابتدا هر تصویری را در فتوشاپ باز کنید. بعد، در نوار ابزار به دنبال Clone Seal بگردید، شبیه مهر و موم است. این ابزار با فشردن کلید S نیز فعال می شود، پس از انتخاب این ابزار ابتدا نقطه ای را که می خواهید انتخاب کنید پیدا کنید و سپس سطحی را که می خواهید بپوشانید پیدا کنید. حالا کلید alt را فشار دهید تا دایره ای روی تصویر ظاهر شود. روی دایره ای که می خواهید از آن برای پوشاندن تصویر استفاده کنید، کلیک کرده و بکشید. در این حالت نیازی به نگه داشتن کلید Alt ندارید. سپس نشانگر ماوس را به نقطه اضافی برده و روی آن کلیک کنید. همانطور که می بینید، تصویر در نقاط اضافی تکرار می شود. این روند را تا حذف تصاویر اضافی ادامه دهید. وقتی این کار را انجام دادید، Alt را فشار دهید تا منبع لایه را تغییر دهید. برای راحتی شما، فتوشاپ پیش نمایشی از نتیجه را ارائه می دهد تا بتوانید کار را بهتر انجام دهید.هنگام استفاده از این ابزار یک دایره توخالی به مکان نما اشاره می کند و محل منبع را نشان می دهد. روش دوم
بدون دیدن این خانه قدیمی نمی توانید این مکان را ببینید. پس راه حل چیست؟ شما می توانید عملیات عکاسی از صحنه مورد نظر را چندین بار تکرار کنید تا کادر و سکون مورد نظر به دست آید، اما حذف تمام عناصر غیر ضروری از عکس خود به جز زمان مورد نیاز غیرممکن است، زیرا باید آن را پیدا کرد. او است راه حل دیگر این است که در فتوشاپ راه های زیادی برای حذف عناصر اضافی تصویر وجود دارد، ابزارهای مختلفی برای این کار تعریف شده است که بسته به موقعیت و نوع تصویر می توانید از آنها استفاده کنید. در این کارگاه فتوشاپ سه روش اساسی و کاربردی برای حذف عناصر اضافی از یک تصویر که ممکن است به هر دلیلی آسیب ببینند را معرفی می کنیم قسمت دیگری از تصویر را حذف و بسته کنید.این ابزار زمانی استفاده می شود که شی مورد نظر با فضای پس زمینه یکسان باشدبرای استفاده از این ابزار ابتدا هر تصویری را در فتوشاپ باز کنید. بعد، در نوار ابزار به دنبال Clone Seal بگردید، شبیه مهر و موم است. این ابزار با فشردن کلید S نیز فعال می شود، پس از انتخاب این ابزار ابتدا نقطه ای را که می خواهید انتخاب کنید پیدا کنید و سپس سطحی را که می خواهید بپوشانید پیدا کنید. حالا کلید alt را فشار دهید تا دایره ای روی تصویر ظاهر شود. روی دایره ای که می خواهید از آن برای پوشاندن تصویر استفاده کنید، کلیک کرده و بکشید. در این حالت نیازی به نگه داشتن کلید Alt ندارید. سپس نشانگر ماوس را به نقطه اضافی برده و روی آن کلیک کنید. همانطور که می بینید، تصویر در نقاط اضافی تکرار می شود. این روند را تا حذف تصاویر اضافی ادامه دهید. وقتی این کار را انجام دادید، Alt را فشار دهید تا منبع لایه را تغییر دهید. برای راحتی شما، فتوشاپ پیش نمایشی از نتیجه را ارائه می دهد تا بتوانید کار را بهتر انجام دهید.هنگام استفاده از این ابزار یک دایره توخالی به مکان نما اشاره می کند و محل منبع را نشان می دهد. روش دوم 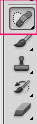 Blemish Recovery Brush روش دوم حذف اشیاء اضافی در فتوشاپ نیز با استفاده از ابزاری در نرم افزار انجام می شود.این ابزار Spot Healing Brush نام دارد و نماد آن شبیه یک چسب زخم است. این سلاح مانند Clone Seal عمل می کند، اما خودکار است. برای پوشاندن نقاط اطراف ناحیه مورد نظر. برای استفاده از این ابزار باید آن را در نوار ابزار در حالت چسبناک پیدا کنید یا با فشردن کلید J آن را فعال کنید. عملکرد این ابزار مشابه ابزار براش است و فقط می توانید آن را بپوشانید. موس را با دکمه سمت چپ حرکت دهید و قسمت مورد نظر را حذف کنید. پس از رها کردن دکمه ماوس، ناحیه مورد نظر توسط نقاط اطراف پوشانده می شود. این دستگاه بسیار هوشمند است، اما ممکن است در مناطق بزرگ چندان موثر نباشد. بنابراین بهتر است از آن برای پوشاندن نقاط کوچک استفاده کنید، اگر نماد را در سمت راست نماد Spot Healing Brush در نوار ابزار نگه دارید، نماد دیگری ظاهر می شود. ابزار Healing Brush، Clone Stamp با نماد مشابه ابزار Band-Aid قبلی. با برس Spot Healing ترکیب می شود تا به شما امکان می دهد ناحیه ای را که می خواهید پوشش دهید انتخاب کنید.برای این کار، کلید Alt را مانند کلید اول فشار دهید تا نشانگر ماوس به صورت دایره کامل بچرخد، سپس کلید Alt را رها کرده و به نقطه مورد نظر بروید.تا اینجای کار، مانند ابزار Clone Stamp است، اما تصویر به درستی ویرایش نمی شود، بلکه متناسب با محیط اطراف تنظیم شده است. برای دستیابی به نتایج بهتر، باید این ابزارها را ترکیب کنید و بر اساس قضاوت خود از هر کدام در جای مناسب استفاده کنید.
Blemish Recovery Brush روش دوم حذف اشیاء اضافی در فتوشاپ نیز با استفاده از ابزاری در نرم افزار انجام می شود.این ابزار Spot Healing Brush نام دارد و نماد آن شبیه یک چسب زخم است. این سلاح مانند Clone Seal عمل می کند، اما خودکار است. برای پوشاندن نقاط اطراف ناحیه مورد نظر. برای استفاده از این ابزار باید آن را در نوار ابزار در حالت چسبناک پیدا کنید یا با فشردن کلید J آن را فعال کنید. عملکرد این ابزار مشابه ابزار براش است و فقط می توانید آن را بپوشانید. موس را با دکمه سمت چپ حرکت دهید و قسمت مورد نظر را حذف کنید. پس از رها کردن دکمه ماوس، ناحیه مورد نظر توسط نقاط اطراف پوشانده می شود. این دستگاه بسیار هوشمند است، اما ممکن است در مناطق بزرگ چندان موثر نباشد. بنابراین بهتر است از آن برای پوشاندن نقاط کوچک استفاده کنید، اگر نماد را در سمت راست نماد Spot Healing Brush در نوار ابزار نگه دارید، نماد دیگری ظاهر می شود. ابزار Healing Brush، Clone Stamp با نماد مشابه ابزار Band-Aid قبلی. با برس Spot Healing ترکیب می شود تا به شما امکان می دهد ناحیه ای را که می خواهید پوشش دهید انتخاب کنید.برای این کار، کلید Alt را مانند کلید اول فشار دهید تا نشانگر ماوس به صورت دایره کامل بچرخد، سپس کلید Alt را رها کرده و به نقطه مورد نظر بروید.تا اینجای کار، مانند ابزار Clone Stamp است، اما تصویر به درستی ویرایش نمی شود، بلکه متناسب با محیط اطراف تنظیم شده است. برای دستیابی به نتایج بهتر، باید این ابزارها را ترکیب کنید و بر اساس قضاوت خود از هر کدام در جای مناسب استفاده کنید.  روش سوم درمان است. این روش از ابزارهایی استفاده می کند که مکمل دو روش قبلی هستند. این ابزار که Patch نام دارد در کنار برس درمانی قرار دارد و با فشار دادن دکمه S فعال می شود. همچنین می توانید با نگه داشتن کلید alt و فشار دادن کلید S از ابزارهای سمت چپ فتوشاپ به هر دستگاهی دسترسی داشته باشید. . همانطور که مشاهده می کنید، ناحیه مورد نظر با همان window tool manager انتخاب می شود. این ابزار مانند یک انتخابگر عمل می کند، با فشردن کلیدهای Alt و Shift می توانید قسمت های انتخاب شده را اضافه یا حذف کنید.حال پس از اینکه ناحیه مورد نظر را انتخاب کردید، ماوس را به مرکز حرکت دهید و سپس یک آیکون مربع ظاهر می شود. روی تصویر کلیک چپ کرده و ماوس را روی قسمتی از تصویر که میخواهید بازیابی کنید، نه شیء پیوست شده را حرکت دهید.سپس دکمه ماوس را رها کنید تا تغییرات اعمال شوداین ابزار همچنین به صورت هوشمند کار می کند و موقعیتی را که انتخاب می کنید با سایر تصاویر مطابقت می دهد. تا اینجا شما سه ابزار اساسی برای حذف اشیا یاد گرفته اید و باید از هر یک از این ابزارها در جایی که برای شما کار می کنند استفاده کنید. برش ویژه اگر می خواهید قسمت بزرگی از تصویر را حذف کنید، ایده خوبی است که از ترکیبی از این روش ها استفاده کنید. شکی نیست که این تکنیک ها با کمی تمرین می توانند مفید واقع شوند. روش سنتی
روش سوم درمان است. این روش از ابزارهایی استفاده می کند که مکمل دو روش قبلی هستند. این ابزار که Patch نام دارد در کنار برس درمانی قرار دارد و با فشار دادن دکمه S فعال می شود. همچنین می توانید با نگه داشتن کلید alt و فشار دادن کلید S از ابزارهای سمت چپ فتوشاپ به هر دستگاهی دسترسی داشته باشید. . همانطور که مشاهده می کنید، ناحیه مورد نظر با همان window tool manager انتخاب می شود. این ابزار مانند یک انتخابگر عمل می کند، با فشردن کلیدهای Alt و Shift می توانید قسمت های انتخاب شده را اضافه یا حذف کنید.حال پس از اینکه ناحیه مورد نظر را انتخاب کردید، ماوس را به مرکز حرکت دهید و سپس یک آیکون مربع ظاهر می شود. روی تصویر کلیک چپ کرده و ماوس را روی قسمتی از تصویر که میخواهید بازیابی کنید، نه شیء پیوست شده را حرکت دهید.سپس دکمه ماوس را رها کنید تا تغییرات اعمال شوداین ابزار همچنین به صورت هوشمند کار می کند و موقعیتی را که انتخاب می کنید با سایر تصاویر مطابقت می دهد. تا اینجا شما سه ابزار اساسی برای حذف اشیا یاد گرفته اید و باید از هر یک از این ابزارها در جایی که برای شما کار می کنند استفاده کنید. برش ویژه اگر می خواهید قسمت بزرگی از تصویر را حذف کنید، ایده خوبی است که از ترکیبی از این روش ها استفاده کنید. شکی نیست که این تکنیک ها با کمی تمرین می توانند مفید واقع شوند. روش سنتی  که فاقد ابزارهای ذکر شده در نسخه های قدیمی فتوشاپ است، برای حذف اشیاء اضافی از تصویر به دقت بیشتری نیاز دارد. جالب اینجاست که فتوشاپ این تکنیک را از نرم افزار حذف نکرده است و می توان از آن در نسخه های جدیدتر استفاده کرد. برای انجام این کار، یکی از ابزارهای گم شده را از منوی Tools انتخاب کنید، سپس Extensions را انتخاب کنید و کلیک راست کنید. یک مرکز و نوع پر را برای انتخاب خود انتخاب کنید. یک منوی جدید باز می شود، گزینه محتوا را از منوی استفاده انتخاب کنید. سپس روی Ok کلیک کنید تا نتیجه را ببینید.
که فاقد ابزارهای ذکر شده در نسخه های قدیمی فتوشاپ است، برای حذف اشیاء اضافی از تصویر به دقت بیشتری نیاز دارد. جالب اینجاست که فتوشاپ این تکنیک را از نرم افزار حذف نکرده است و می توان از آن در نسخه های جدیدتر استفاده کرد. برای انجام این کار، یکی از ابزارهای گم شده را از منوی Tools انتخاب کنید، سپس Extensions را انتخاب کنید و کلیک راست کنید. یک مرکز و نوع پر را برای انتخاب خود انتخاب کنید. یک منوی جدید باز می شود، گزینه محتوا را از منوی استفاده انتخاب کنید. سپس روی Ok کلیک کنید تا نتیجه را ببینید.
نحوه حذف عوامل اضافی از تصویر (فتوشاپ)
.









