 در این آموزش، چشم ها را زنده می کنیم! ، ما این کار را با اضافه کردن یک هلال کوچک درخشان در پایه عنبیه انجام می دهیم، انجام آن بسیار ساده است، اما این ترفند ممکن است شما را شگفت زده کند! البته این را هم باید اضافه کنم که بسیاری از آموزش های مرتبط با فتوشاپ یا نرم افزارهای دیگر ساده و ابتدایی به نظر می رسند، اما توصیه می کنم تا حد امکان تمامی آموزش ها را دنبال کنید، زیرا برخی از آنها نکات پنهانی دارند. . اگر نمی دانید، تا پایان آموزش با من بمانید: مرحله 1 – هر تصویری (مثلاً این تصویر) را در فتوشاپ باز کنید و آن را روی صحنه قرار دهید (مثلاً Ctrl Spacebar را فشار دهید). اکنون یک لایه جدید ایجاد کنید، می توانید این کار را با کلیک بر روی دکمه Create New Layer در پایین پالت لایه ها یا با فشار دادن همزمان Ctrl Alt Shift N روی لایه انجام دهید، بنابراین کلید Alt همان لایه ای است که روی آن قرار داریم. می رود ما آن را اضافه کردیم. کار. در حالی که پنجره انتخاب نام و ویژگی ها قابل مشاهده نیست، Shift M را فشار دهید، ابزار Elliptical را انتخاب کنید و در حالی که Shift را نگه داشته اید، یک دایره روی عنبیه بکشید.اگر این تصویر کوچکتر از عنبیه است:
در این آموزش، چشم ها را زنده می کنیم! ، ما این کار را با اضافه کردن یک هلال کوچک درخشان در پایه عنبیه انجام می دهیم، انجام آن بسیار ساده است، اما این ترفند ممکن است شما را شگفت زده کند! البته این را هم باید اضافه کنم که بسیاری از آموزش های مرتبط با فتوشاپ یا نرم افزارهای دیگر ساده و ابتدایی به نظر می رسند، اما توصیه می کنم تا حد امکان تمامی آموزش ها را دنبال کنید، زیرا برخی از آنها نکات پنهانی دارند. . اگر نمی دانید، تا پایان آموزش با من بمانید: مرحله 1 – هر تصویری (مثلاً این تصویر) را در فتوشاپ باز کنید و آن را روی صحنه قرار دهید (مثلاً Ctrl Spacebar را فشار دهید). اکنون یک لایه جدید ایجاد کنید، می توانید این کار را با کلیک بر روی دکمه Create New Layer در پایین پالت لایه ها یا با فشار دادن همزمان Ctrl Alt Shift N روی لایه انجام دهید، بنابراین کلید Alt همان لایه ای است که روی آن قرار داریم. می رود ما آن را اضافه کردیم. کار. در حالی که پنجره انتخاب نام و ویژگی ها قابل مشاهده نیست، Shift M را فشار دهید، ابزار Elliptical را انتخاب کنید و در حالی که Shift را نگه داشته اید، یک دایره روی عنبیه بکشید.اگر این تصویر کوچکتر از عنبیه است: 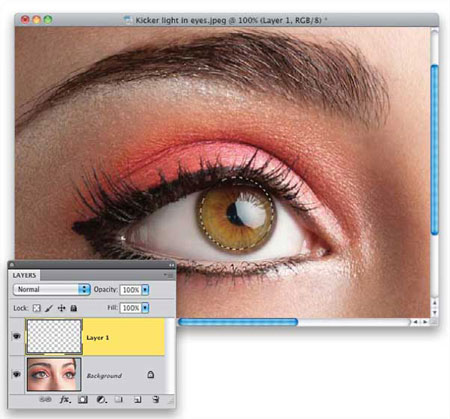 مرحله 2 – D را فشار دهید و رنگ پسزمینه را روی پیشفرض تنظیم کنید، سپس X را فشار دهید تا این دو مورد تعویض شوند تا رنگ پسزمینه سفید شود.اکنون Alt Backspace را فشار دهید تا ناحیه انتخاب شده با رنگ پیش زمینه پر شود و در نهایت Ctrl D را فشار دهید تا انتخاب لغو شود. نیمی از دایره سفید را با فشار دادن کلیدهای پایین و حذف حذف کنید. سپس Ctrl D را فشار دهید تا از حالت انتخاب خارج شوید.
مرحله 2 – D را فشار دهید و رنگ پسزمینه را روی پیشفرض تنظیم کنید، سپس X را فشار دهید تا این دو مورد تعویض شوند تا رنگ پسزمینه سفید شود.اکنون Alt Backspace را فشار دهید تا ناحیه انتخاب شده با رنگ پیش زمینه پر شود و در نهایت Ctrl D را فشار دهید تا انتخاب لغو شود. نیمی از دایره سفید را با فشار دادن کلیدهای پایین و حذف حذف کنید. سپس Ctrl D را فشار دهید تا از حالت انتخاب خارج شوید. 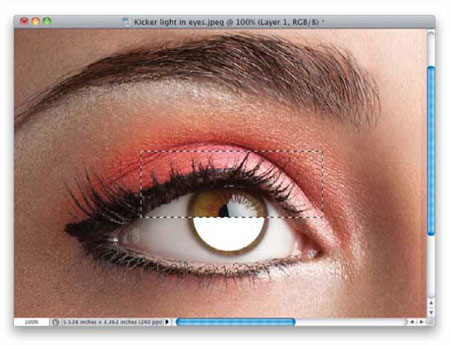 مرحله 4 – مطمئن شوید که یکی از ابزارهای انتخاب فعال است، به عنوان مثال ابزار Rectangular Marquee یا…، کلید Ctrl را نگه دارید و روی تصویر کوچک در لایه بالایی کلیک کنید تا یک منطقه انتخاب شود، سپس نشانگر ماوس را روی قسمت انتخاب شده حرکت دهید. ناحیه تصویر انتخاب شده را مانند شکل زیر به صورت نیم دایره بزرگ کنید، پیشنهاد می کنم این کار را با فلش انجام دهید تا دقیقتر شود، حالا دکمه “حذف” را فشار دهید، منطقه همان می شود. Ctrl-D Crescent را فشار دهید.
مرحله 4 – مطمئن شوید که یکی از ابزارهای انتخاب فعال است، به عنوان مثال ابزار Rectangular Marquee یا…، کلید Ctrl را نگه دارید و روی تصویر کوچک در لایه بالایی کلیک کنید تا یک منطقه انتخاب شود، سپس نشانگر ماوس را روی قسمت انتخاب شده حرکت دهید. ناحیه تصویر انتخاب شده را مانند شکل زیر به صورت نیم دایره بزرگ کنید، پیشنهاد می کنم این کار را با فلش انجام دهید تا دقیقتر شود، حالا دکمه “حذف” را فشار دهید، منطقه همان می شود. Ctrl-D Crescent را فشار دهید. 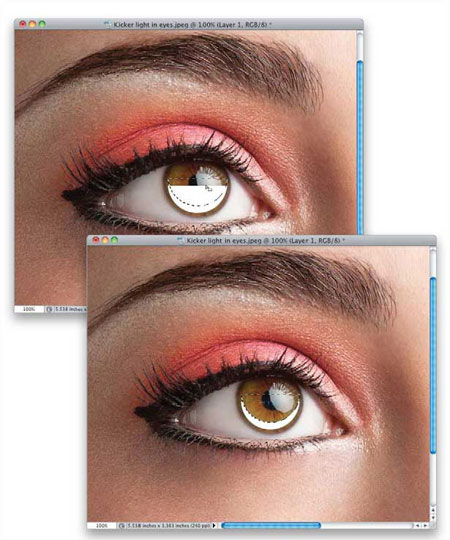 مرحله 5 – به مسیر Filter > Blur > Gaussian Blur بروید و مقدار 5 را وارد کنید و OK کنید، با این کار هلال ما به خوبی محو می شود، لبه های تصویر تار می شود و ارزیابی می شود، البته شما انتخاب می کنید.مقدار بر اساس تصویر شما، نتیجه ممکن است بیشتر یا کمتر در صورت نیاز باشدنور ملایم
مرحله 5 – به مسیر Filter > Blur > Gaussian Blur بروید و مقدار 5 را وارد کنید و OK کنید، با این کار هلال ما به خوبی محو می شود، لبه های تصویر تار می شود و ارزیابی می شود، البته شما انتخاب می کنید.مقدار بر اساس تصویر شما، نتیجه ممکن است بیشتر یا کمتر در صورت نیاز باشدنور ملایم 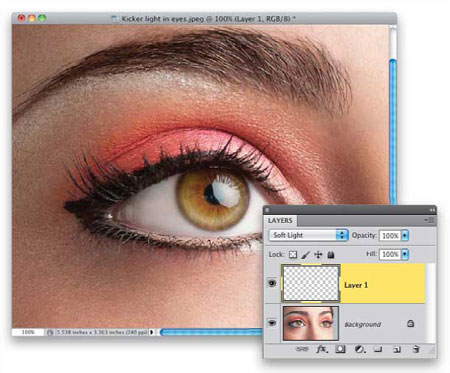 مرحله 7 – در نهایت، اگر فکر میکنید هلال ماه خیلی روشن و درخشان است، میتوانید Opacity لایه بالایی را کاهش دهید تا جلوه را به سطح دلخواه کاهش دهید. به عنوان مثال من 80% Opacity را در اینجا انتخاب کردم.
مرحله 7 – در نهایت، اگر فکر میکنید هلال ماه خیلی روشن و درخشان است، میتوانید Opacity لایه بالایی را کاهش دهید تا جلوه را به سطح دلخواه کاهش دهید. به عنوان مثال من 80% Opacity را در اینجا انتخاب کردم.  سوال: از کجا می توانم حالت ترکیب و لایه تنظیم را تغییر دهم و چه زمانی باید از حالت ترکیبی و لایه تنظیم استفاده کنم؟ لایه را رها کنید، از روش ترکیبی استفاده کنید زیرا سریعتر است، می توانید شدت را با کدورت لایه کاهش دهید (همانطور که در مرحله 6 پس از انتخاب برنامه Opacity را کاهش می دهید)، اما اگر از شدت آن مطمئن نیستید، افکت تموم شد یا باید کمی روشنش کنیم یا… از لایه های تنظیمی استفاده کنید تا به راحتی روشنایی کم و زیاد بشه.. و گزینه های دیگه در صورت نیاز
سوال: از کجا می توانم حالت ترکیب و لایه تنظیم را تغییر دهم و چه زمانی باید از حالت ترکیبی و لایه تنظیم استفاده کنم؟ لایه را رها کنید، از روش ترکیبی استفاده کنید زیرا سریعتر است، می توانید شدت را با کدورت لایه کاهش دهید (همانطور که در مرحله 6 پس از انتخاب برنامه Opacity را کاهش می دهید)، اما اگر از شدت آن مطمئن نیستید، افکت تموم شد یا باید کمی روشنش کنیم یا… از لایه های تنظیمی استفاده کنید تا به راحتی روشنایی کم و زیاد بشه.. و گزینه های دیگه در صورت نیاز 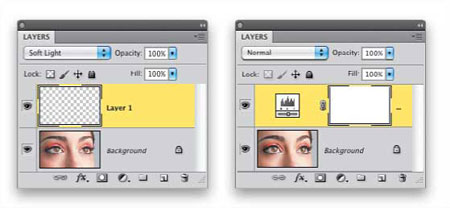 .
.
آموزش زنده تر کردن چشم ها توسط فتوشاپ
.









