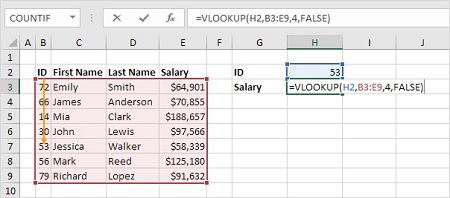
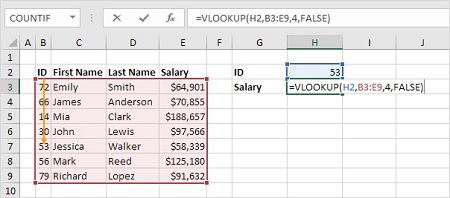 تابع VLOOKUP به شبیه سازی داده های بزرگ کمک می کند. با نحوه استفاده از تابع VLOOKUP در اکسل آشنا شوید. همگام سازی داده های بزرگ در اکسل زمان زیادی می برد. بنابراین یک ویژگی ایجاد شده است که به شما کمک می کند این کار را به راحتی انجام دهید. نحوه استفاده از فرمول VLOOKUP در اکسل تطبیق مقادیر زیاد داده در مایکروسافت اکسل یک کار بسیار وقت گیر است. این مشکل می تواند هنگام مقایسه داده های چند جدول تشدید شود. آخرین کاری که می خواهید انجام دهید این است که سلول ها را به صورت دستی با کپی و چسباندن جابجا کنید. اما خوشبختانه، شما مجبور نیستید. عملکرد VLOOKUP به خودکار کردن این کار و صرفه جویی در زمان کمک می کند. من می دانم که “عملکرد VLOOKUP” عجیب ترین و پیچیده ترین چیز تا کنون به نظر می رسد. اما زمانی که خواندن این مقاله را به پایان می رسانید، تعجب خواهید کرد که چگونه از اکسل استفاده کرده اید. عملکرد VLOOKUP مایکروسافت ساده تر از آن چیزی است که فکر می کنید. همچنین، بسیار قوی است.VLOOKUP دقیقا چه کاری انجام می دهد؟ در اینجا یک توضیح ساده وجود دارد: تابع VLOOKUP به دنبال یک مقدار خاص در داده های شما می گردد و هنگامی که آن مقدار را پیدا کرد، می تواند اطلاعات دیگری را در مورد آن مقدار پیدا کرده و نمایش دهد.VLOOKUP چگونه کار می کند؟ در اکسل، این بدان معناست که شما می توانید به صورت عمودی برای داده ها در یک صفحه گسترده جستجو کنید، از ستون های صفحه گسترده استفاده کنید و یک شناسه منحصر به فرد را در آن ستون جستجو کنید. وقتی دادههای خود را جستجو میکنید، باید در یک لیست عمودی در هر کجا که باشد ظاهر شود. فرمول همیشه به سمت راست اشاره می کند. هنگامی که یک VLOOKUP در اکسل انجام می دهید، اساساً به دنبال یک برگه جدید هستید. شما می توانید داده های فعلی را بسیار متفاوت از داده های قدیمی ببینید. هنگامی که VLOOKUP این جستجو را انجام می دهد، همیشه به دنبال داده های جدید در سمت راست داده های موجود می گردد. به عنوان مثال، اگر یک صفحه گسترده حاوی لیست عمودی نام ها و صفحه گسترده دیگری حاوی لیست نامرتب از آن نام ها و آدرس های ایمیل آنها باشد، می توانید از تابع VLOOKUP برای بازیابی آن آدرس های ایمیل به ترتیب استفاده کنید. در اولین صفحه گسترده شما، این آدرس ایمیل باید در ستون سمت راست عنوان صفحه گسترده دیگر ظاهر شود. در غیر این صورت، اکسل آنها را پیدا نخواهد کرد.این فرمول برای دسترسی به داده ها به یک شناسه منحصر به فرد نیاز داردراز کار VLOOKUP بر روی شناسه های منحصر به فرد این است که شناسه منحصر به فرد داده های به اشتراک گذاشته شده توسط هر دو منبع داده، همانطور که از نام آن پیداست، منحصر به فرد است (یعنی شناسه تنها با یک رکورد در پایگاه داده مرتبط است). شناسه های منحصر به فرد شامل کدهای محصول، SKU و مخاطبین مشتری است. نحوه استفاده از VLOOKUP را در ستونهایی از سلولهای اکسل که میخواهید با دادههای جدید پر کنید، نشان دهید. Function (Fx) > VLOOKUP را انتخاب کنید و این فرمول را در سلول های انتخابی خود وارد کنید. مقدار جستجو را برای بازیابی داده های جدید وارد کنید. یک گروه حاوی اطلاعات مورد نیاز از صفحه گسترده وارد کنید. شماره ستون داده هایی را که می خواهید به اکسل برگردانید وارد کنید. عبارت جستجویی را وارد کنید که دقیقاً یا تقریباً با معیارهای جستجوی شما مطابقت داشته باشد. روی OK (یا Enter) کلیک کنید و ستون جدید را پر کنید. در مراحل زیر از نام مشتری به عنوان شناسه استفاده کنید و مقدار مناسب را برای یافتن MRR برای هر مشتری ارائه دهید. ما این اجزا را توزیع می کنیم. .ستون سلولی را که می خواهید با داده های جدید پر کنید انتخاب کنید
تابع VLOOKUP به شبیه سازی داده های بزرگ کمک می کند. با نحوه استفاده از تابع VLOOKUP در اکسل آشنا شوید. همگام سازی داده های بزرگ در اکسل زمان زیادی می برد. بنابراین یک ویژگی ایجاد شده است که به شما کمک می کند این کار را به راحتی انجام دهید. نحوه استفاده از فرمول VLOOKUP در اکسل تطبیق مقادیر زیاد داده در مایکروسافت اکسل یک کار بسیار وقت گیر است. این مشکل می تواند هنگام مقایسه داده های چند جدول تشدید شود. آخرین کاری که می خواهید انجام دهید این است که سلول ها را به صورت دستی با کپی و چسباندن جابجا کنید. اما خوشبختانه، شما مجبور نیستید. عملکرد VLOOKUP به خودکار کردن این کار و صرفه جویی در زمان کمک می کند. من می دانم که “عملکرد VLOOKUP” عجیب ترین و پیچیده ترین چیز تا کنون به نظر می رسد. اما زمانی که خواندن این مقاله را به پایان می رسانید، تعجب خواهید کرد که چگونه از اکسل استفاده کرده اید. عملکرد VLOOKUP مایکروسافت ساده تر از آن چیزی است که فکر می کنید. همچنین، بسیار قوی است.VLOOKUP دقیقا چه کاری انجام می دهد؟ در اینجا یک توضیح ساده وجود دارد: تابع VLOOKUP به دنبال یک مقدار خاص در داده های شما می گردد و هنگامی که آن مقدار را پیدا کرد، می تواند اطلاعات دیگری را در مورد آن مقدار پیدا کرده و نمایش دهد.VLOOKUP چگونه کار می کند؟ در اکسل، این بدان معناست که شما می توانید به صورت عمودی برای داده ها در یک صفحه گسترده جستجو کنید، از ستون های صفحه گسترده استفاده کنید و یک شناسه منحصر به فرد را در آن ستون جستجو کنید. وقتی دادههای خود را جستجو میکنید، باید در یک لیست عمودی در هر کجا که باشد ظاهر شود. فرمول همیشه به سمت راست اشاره می کند. هنگامی که یک VLOOKUP در اکسل انجام می دهید، اساساً به دنبال یک برگه جدید هستید. شما می توانید داده های فعلی را بسیار متفاوت از داده های قدیمی ببینید. هنگامی که VLOOKUP این جستجو را انجام می دهد، همیشه به دنبال داده های جدید در سمت راست داده های موجود می گردد. به عنوان مثال، اگر یک صفحه گسترده حاوی لیست عمودی نام ها و صفحه گسترده دیگری حاوی لیست نامرتب از آن نام ها و آدرس های ایمیل آنها باشد، می توانید از تابع VLOOKUP برای بازیابی آن آدرس های ایمیل به ترتیب استفاده کنید. در اولین صفحه گسترده شما، این آدرس ایمیل باید در ستون سمت راست عنوان صفحه گسترده دیگر ظاهر شود. در غیر این صورت، اکسل آنها را پیدا نخواهد کرد.این فرمول برای دسترسی به داده ها به یک شناسه منحصر به فرد نیاز داردراز کار VLOOKUP بر روی شناسه های منحصر به فرد این است که شناسه منحصر به فرد داده های به اشتراک گذاشته شده توسط هر دو منبع داده، همانطور که از نام آن پیداست، منحصر به فرد است (یعنی شناسه تنها با یک رکورد در پایگاه داده مرتبط است). شناسه های منحصر به فرد شامل کدهای محصول، SKU و مخاطبین مشتری است. نحوه استفاده از VLOOKUP را در ستونهایی از سلولهای اکسل که میخواهید با دادههای جدید پر کنید، نشان دهید. Function (Fx) > VLOOKUP را انتخاب کنید و این فرمول را در سلول های انتخابی خود وارد کنید. مقدار جستجو را برای بازیابی داده های جدید وارد کنید. یک گروه حاوی اطلاعات مورد نیاز از صفحه گسترده وارد کنید. شماره ستون داده هایی را که می خواهید به اکسل برگردانید وارد کنید. عبارت جستجویی را وارد کنید که دقیقاً یا تقریباً با معیارهای جستجوی شما مطابقت داشته باشد. روی OK (یا Enter) کلیک کنید و ستون جدید را پر کنید. در مراحل زیر از نام مشتری به عنوان شناسه استفاده کنید و مقدار مناسب را برای یافتن MRR برای هر مشتری ارائه دهید. ما این اجزا را توزیع می کنیم. .ستون سلولی را که می خواهید با داده های جدید پر کنید انتخاب کنید 
 در مرحله اول ستون مورد نیاز را تعریف کنید، به یاد داشته باشید که داده ها را از جدول دیگری جمع آوری کرده و در این جدول ذخیره کنید.با در نظر گرفتن این موضوع، برای درآمد تکراری ماهانه، کادر کنار سلولی را که میخواهید اطلاعات بیشتری درباره آن داشته باشید، با عنوان مناسب، مانند «MRR» علامتگذاری کنید. این ستون جدید جایی است که داده های دریافتی شما در آن قرار می گیرند. Function (Fx) > VLOOKUP را انتخاب کنید و این فرمول را در سلول های انتخابی خود وارد کنید.
در مرحله اول ستون مورد نیاز را تعریف کنید، به یاد داشته باشید که داده ها را از جدول دیگری جمع آوری کرده و در این جدول ذخیره کنید.با در نظر گرفتن این موضوع، برای درآمد تکراری ماهانه، کادر کنار سلولی را که میخواهید اطلاعات بیشتری درباره آن داشته باشید، با عنوان مناسب، مانند «MRR» علامتگذاری کنید. این ستون جدید جایی است که داده های دریافتی شما در آن قرار می گیرند. Function (Fx) > VLOOKUP را انتخاب کنید و این فرمول را در سلول های انتخابی خود وارد کنید. 
 در سمت چپ کادر متنی در بالای صفحه گسترده، نماد عمل کوچکی را خواهید دید که شبیه یک اسکریپت است: fx. روی اولین سلول خالی زیر عنوان ستون کلیک کنید، سپس روی نماد تابع کلیک کنید. در سمت راست صفحه (بسته به نسخه اکسل شما) کادری به نام Formula Builder یا Plugin Functions را مشاهده خواهید کرد. «VLOOKUP» را از منوی گزینهها در فرمولساز انتخاب کنید و تابع Accept یا Insert را برای شروع ایجاد VLOOKUP انتخاب کنید. سلول انتخابی فعلی شما در صفحه گسترده باید به این شکل باشد: GO TO CELL = VLOOKUP اکنون زمان آن است که فرمول را با چهار معیار در سلول اول خود پر کنید.این معیارها به اکسل کمک می کنند تا مشخص کند اطلاعات مورد نیازش کجاست و چه چیزی را باید جستجو کندمقدار جستجو را برای بازیابی داده های جدید وارد کنید.
در سمت چپ کادر متنی در بالای صفحه گسترده، نماد عمل کوچکی را خواهید دید که شبیه یک اسکریپت است: fx. روی اولین سلول خالی زیر عنوان ستون کلیک کنید، سپس روی نماد تابع کلیک کنید. در سمت راست صفحه (بسته به نسخه اکسل شما) کادری به نام Formula Builder یا Plugin Functions را مشاهده خواهید کرد. «VLOOKUP» را از منوی گزینهها در فرمولساز انتخاب کنید و تابع Accept یا Insert را برای شروع ایجاد VLOOKUP انتخاب کنید. سلول انتخابی فعلی شما در صفحه گسترده باید به این شکل باشد: GO TO CELL = VLOOKUP اکنون زمان آن است که فرمول را با چهار معیار در سلول اول خود پر کنید.این معیارها به اکسل کمک می کنند تا مشخص کند اطلاعات مورد نیازش کجاست و چه چیزی را باید جستجو کندمقدار جستجو را برای بازیابی داده های جدید وارد کنید. 
 در این مرحله روی هر سلولی کلیک کنید. اولین پارامتر مقدار جستجو است: مقداری در صفحه گسترده اکسل که می خواهید پیدا کنید و به شما برگردانید. برای وارد کردن آن، روی سلول حاوی مقدار مربوطه کلیک کنید. در مثال بالا، در سلول A2 قرار دارد. داده های جدید شما در D2 شروع می شود زیرا آن سلول MRR نام مشتری را در A2 نشان می دهد. به یاد داشته باشید، عبارت جستجوی شما می تواند هر چیزی باشد: متن، اعداد، پیوندهای وب سایت و غیره. وقتی مقادیری که میخواهید با مقادیر موجود در صفحهگسترده مطابقت داشته باشند، تابع دادههای مورد نظر شما را برمیگرداند. گروه حاوی داده های لازم را از صفحه گسترده وارد کنید
در این مرحله روی هر سلولی کلیک کنید. اولین پارامتر مقدار جستجو است: مقداری در صفحه گسترده اکسل که می خواهید پیدا کنید و به شما برگردانید. برای وارد کردن آن، روی سلول حاوی مقدار مربوطه کلیک کنید. در مثال بالا، در سلول A2 قرار دارد. داده های جدید شما در D2 شروع می شود زیرا آن سلول MRR نام مشتری را در A2 نشان می دهد. به یاد داشته باشید، عبارت جستجوی شما می تواند هر چیزی باشد: متن، اعداد، پیوندهای وب سایت و غیره. وقتی مقادیری که میخواهید با مقادیر موجود در صفحهگسترده مطابقت داشته باشند، تابع دادههای مورد نظر شما را برمیگرداند. گروه حاوی داده های لازم را از صفحه گسترده وارد کنید 
 فیلدهای نشان داده شده در تصویر را پر کنید، در کنار فیلد ” ردیف های جدول”، جدولی را که این سلول ها در آن قرار دارند با استفاده از محدوده سلول هایی که می خواهید جستجو کنید و قالب نشان داده شده را انتخاب کنید. در تصویر بالاورودی بالا نشان میدهد که دادههای مورد نیاز ما در صفحهگستردهای به نام «صفحه» هستند و در هر نقطه از ستون B و ستون K یافت میشوند.جدول حاوی داده های شما باید در فایل اکسل فعلی شما باشد. این بدان معناست که دادههای شما ممکن است جایی در صفحهگسترده فعلی یا در صفحهگسترده پیوندی دیگری در پایین کتاب کار شما باشد. مانند تصویر زیر.
فیلدهای نشان داده شده در تصویر را پر کنید، در کنار فیلد ” ردیف های جدول”، جدولی را که این سلول ها در آن قرار دارند با استفاده از محدوده سلول هایی که می خواهید جستجو کنید و قالب نشان داده شده را انتخاب کنید. در تصویر بالاورودی بالا نشان میدهد که دادههای مورد نیاز ما در صفحهگستردهای به نام «صفحه» هستند و در هر نقطه از ستون B و ستون K یافت میشوند.جدول حاوی داده های شما باید در فایل اکسل فعلی شما باشد. این بدان معناست که دادههای شما ممکن است جایی در صفحهگسترده فعلی یا در صفحهگسترده پیوندی دیگری در پایین کتاب کار شما باشد. مانند تصویر زیر. 
 امکان ایجاد چندین جدول جداگانه در اکسل وجود دارد، برای مثال اگر داده های شما در “Sheet2” بین سلول های C7 و L18 باشد، ورودی گروه برگه شما “Sheet2” خواهد بود! این C7:L18 خواهد بود. B، اما مقادیر خاصی که میخواهید در ستون K هستند، در قسمت Column Index Number «10» را وارد کنید، زیرا ستون K دهمین ستون از سمت چپ است…
امکان ایجاد چندین جدول جداگانه در اکسل وجود دارد، برای مثال اگر داده های شما در “Sheet2” بین سلول های C7 و L18 باشد، ورودی گروه برگه شما “Sheet2” خواهد بود! این C7:L18 خواهد بود. B، اما مقادیر خاصی که میخواهید در ستون K هستند، در قسمت Column Index Number «10» را وارد کنید، زیرا ستون K دهمین ستون از سمت چپ است… 
 ستون شماره 6 را طبق نیاز در این مرحله وارد کنید. عبارت جستجویی را وارد کنید که دقیقاً یا تقریباً با معیارهای جستجوی شما مطابقت داشته باشد.برای انجام این کار، در قسمت «محدوده جستجو» عبارت «false» را وارد کنیداین به اکسل می گوید که شما فقط می خواهید درآمد دقیق هر مخاطب فروش را پیدا کنید. برای پاسخ به سوال مهم شما: بله، می توانید به جای تطابق دقیق در اکسل، مطابقت های فازی را پیدا کنید. برای انجام این کار، در ستون چهارم نشان داده شده در بالا، به جای FALSE، TRUE را وارد کنید. بعد از اینکه VLOOKUP یک تطابق فازی پیدا کرد، جستجو می کند. این داده بیشتر شبیه به مقدار جستجو نسبت به همان داده است. به عنوان مثال، اگر در فهرستی از پیوندهای وب به دنبال داده میگردید و برخی از پیوندهای شما دارای “https://” در ابتدای تگ پیوند هستند، ممکن است مطابقت نزدیکی پیدا کنید. “https://”. / خیر بنابراین بقیه پیوند را می توان بدون این تگ متن اولیه مطابقت داد، که اگر فرمول VLOOKUP شما پیدا نشد، با خطا مواجه می شود. برای اتمام روی OK (یا Enter) کلیک کنید. در ستون جدید آن، پس از پر کردن «محدوده جستجو»، «OK» یا «Enter» (بسته به نسخه اکسل خود) را فشار دهید تا به طور رسمی مقادیر مورد نیاز خود را در ستون جدید از مرحله 1 وارد کنید. اولین سلول خود را پر کنید.میتوانید از فرصت استفاده کنید و به صفحهگسترده دیگری نگاه کنید تا مطمئن شوید که این مقادیر درست هستند
ستون شماره 6 را طبق نیاز در این مرحله وارد کنید. عبارت جستجویی را وارد کنید که دقیقاً یا تقریباً با معیارهای جستجوی شما مطابقت داشته باشد.برای انجام این کار، در قسمت «محدوده جستجو» عبارت «false» را وارد کنیداین به اکسل می گوید که شما فقط می خواهید درآمد دقیق هر مخاطب فروش را پیدا کنید. برای پاسخ به سوال مهم شما: بله، می توانید به جای تطابق دقیق در اکسل، مطابقت های فازی را پیدا کنید. برای انجام این کار، در ستون چهارم نشان داده شده در بالا، به جای FALSE، TRUE را وارد کنید. بعد از اینکه VLOOKUP یک تطابق فازی پیدا کرد، جستجو می کند. این داده بیشتر شبیه به مقدار جستجو نسبت به همان داده است. به عنوان مثال، اگر در فهرستی از پیوندهای وب به دنبال داده میگردید و برخی از پیوندهای شما دارای “https://” در ابتدای تگ پیوند هستند، ممکن است مطابقت نزدیکی پیدا کنید. “https://”. / خیر بنابراین بقیه پیوند را می توان بدون این تگ متن اولیه مطابقت داد، که اگر فرمول VLOOKUP شما پیدا نشد، با خطا مواجه می شود. برای اتمام روی OK (یا Enter) کلیک کنید. در ستون جدید آن، پس از پر کردن «محدوده جستجو»، «OK» یا «Enter» (بسته به نسخه اکسل خود) را فشار دهید تا به طور رسمی مقادیر مورد نیاز خود را در ستون جدید از مرحله 1 وارد کنید. اولین سلول خود را پر کنید.میتوانید از فرصت استفاده کنید و به صفحهگسترده دیگری نگاه کنید تا مطمئن شوید که این مقادیر درست هستند
 پس از پر شدن ستون اول پر می شود. در این حالت، اولین سلول پر شده را کلیک کنید و سپس با کلیک بر روی فیلد کوچکی که در گوشه سمت راست آن سلول ظاهر می شود، بقیه ستون تازه پر شده را با مقدار بعدی پر کنید. انجام شده! همه ارزش های شما باید قابل مشاهده باشد.
پس از پر شدن ستون اول پر می شود. در این حالت، اولین سلول پر شده را کلیک کنید و سپس با کلیک بر روی فیلد کوچکی که در گوشه سمت راست آن سلول ظاهر می شود، بقیه ستون تازه پر شده را با مقدار بعدی پر کنید. انجام شده! همه ارزش های شما باید قابل مشاهده باشد. 
 شما همچنین می توانید ستون های دیگر را با این راه حل پر کنید. VLOOKUP ها به عنوان یک ابزار بازاریابی قدرتمند، بازاریابان باید داده ها را از منابع متعدد تجزیه و تحلیل کنند تا تصویر کاملی از درآمد بدست آورند. مشتریان بیشتری (و بیشتر) بدست آورید. اکسل یک ابزار عالی برای وضوح بالا و مقیاس پذیری است، به خصوص با عملکرد VLOOKUP.
شما همچنین می توانید ستون های دیگر را با این راه حل پر کنید. VLOOKUP ها به عنوان یک ابزار بازاریابی قدرتمند، بازاریابان باید داده ها را از منابع متعدد تجزیه و تحلیل کنند تا تصویر کاملی از درآمد بدست آورند. مشتریان بیشتری (و بیشتر) بدست آورید. اکسل یک ابزار عالی برای وضوح بالا و مقیاس پذیری است، به خصوص با عملکرد VLOOKUP.
تابع VLOOKUP/ نحوه استفاده از VLOOKUP در اکسل
.









