
 عیب یابی بلوتوث نحوه رفع مشکل کار نکردن بلوتوث در ویندوز 11 هنگامی که کاربران از ویندوز 10 به ویندوز 11 ارتقاء می دهند، همه مشکلات شروع می شود. از حجم زیاد تا استفاده زیاد از دیسک در ویندوز 11، مشکلات حتی با آخرین نسخه ویندوز 11 بی پایان به نظر می رسند. اکنون گزارش هایی دریافت می کنیم که بلوتوث برای برخی از کاربران ویندوز 11 کار نمی کند. در برخی موارد، آیکون بلوتوث ناپدید می شود و سایر کاربران نمی توانند فایل ها را از طریق بلوتوث ارسال و دریافت کنند. اگر با این مشکل مواجه هستید و بلوتوث در ویندوز 11 کار نمی کند، نگران نباشید زیرا ما اینجا هستیم تا به شما کمک کنیم. راهنمای ما را دنبال کنید و مشکلات اتصال بلوتوث خود را فوراً برطرف کنید. در این آموزش به 9 روش برای رفع مشکلات بلوتوث در ویندوز 11 پرداخته ایم. 1. اضافه کردن بلوتوث به Action Center بلوتوث معمولاً به طور معمول کار می کند، اما نماد آن از Action Center ناپدید می شود و به نظر می رسد بلوتوث خاموش است. اگر چنین است، می توانید به راحتی بلوتوث را به Action Center اضافه کنید.نحوه انجام آن: 1 روی کلید Windows کلیک کنید تا مرکز اقدام ویندوز 11 باز شوداگر نماد بلوتوث را در رایانه شخصی ویندوز 11 خود ندارید، روی نماد مداد کلیک کنید.
عیب یابی بلوتوث نحوه رفع مشکل کار نکردن بلوتوث در ویندوز 11 هنگامی که کاربران از ویندوز 10 به ویندوز 11 ارتقاء می دهند، همه مشکلات شروع می شود. از حجم زیاد تا استفاده زیاد از دیسک در ویندوز 11، مشکلات حتی با آخرین نسخه ویندوز 11 بی پایان به نظر می رسند. اکنون گزارش هایی دریافت می کنیم که بلوتوث برای برخی از کاربران ویندوز 11 کار نمی کند. در برخی موارد، آیکون بلوتوث ناپدید می شود و سایر کاربران نمی توانند فایل ها را از طریق بلوتوث ارسال و دریافت کنند. اگر با این مشکل مواجه هستید و بلوتوث در ویندوز 11 کار نمی کند، نگران نباشید زیرا ما اینجا هستیم تا به شما کمک کنیم. راهنمای ما را دنبال کنید و مشکلات اتصال بلوتوث خود را فوراً برطرف کنید. در این آموزش به 9 روش برای رفع مشکلات بلوتوث در ویندوز 11 پرداخته ایم. 1. اضافه کردن بلوتوث به Action Center بلوتوث معمولاً به طور معمول کار می کند، اما نماد آن از Action Center ناپدید می شود و به نظر می رسد بلوتوث خاموش است. اگر چنین است، می توانید به راحتی بلوتوث را به Action Center اضافه کنید.نحوه انجام آن: 1 روی کلید Windows کلیک کنید تا مرکز اقدام ویندوز 11 باز شوداگر نماد بلوتوث را در رایانه شخصی ویندوز 11 خود ندارید، روی نماد مداد کلیک کنید. 
 بلوتوث را به Action Center اضافه کنید. سپس روی Add کلیک کنید.
بلوتوث را به Action Center اضافه کنید. سپس روی Add کلیک کنید. 
 3. در اینجا می توانید یک “دندان آبی” را به مرکز عمل اضافه کنید.
3. در اینجا می توانید یک “دندان آبی” را به مرکز عمل اضافه کنید. 
 4. حالا روی آیکون بلوتوث کلیک کنید، باید بدون مشکل روی کامپیوتر ویندوز 11 شما کار کند. تنظیمات ویندوز را با استفاده از میانبر صفحه کلید Windows I باز کنید. سپس به قسمت Bluetooth and Devices در سمت چپ بروید و روی See more devices کلیک کنید.
4. حالا روی آیکون بلوتوث کلیک کنید، باید بدون مشکل روی کامپیوتر ویندوز 11 شما کار کند. تنظیمات ویندوز را با استفاده از میانبر صفحه کلید Windows I باز کنید. سپس به قسمت Bluetooth and Devices در سمت چپ بروید و روی See more devices کلیک کنید. 
 6. اکنون به پایین اسکرول کنید و روی “More Blue Settings” کلیک کنید.
6. اکنون به پایین اسکرول کنید و روی “More Blue Settings” کلیک کنید. 
 7. در پنجره ظاهر شده، کادر “نمایش نماد آبی در ناحیه اعلان” را انتخاب کنید. سپس روی “اعمال -> OK” کلیک کنید، اما باید مطمئن شوید که سه چک باکس در پنجره تنظیمات بلوتوث
7. در پنجره ظاهر شده، کادر “نمایش نماد آبی در ناحیه اعلان” را انتخاب کنید. سپس روی “اعمال -> OK” کلیک کنید، اما باید مطمئن شوید که سه چک باکس در پنجره تنظیمات بلوتوث 
 2 فعال هستند. مطمئن شوید بلوتوث شناسایی شده است که ممکن است بلوتوث در رایانه ویندوز 11 شما فعال باشد، اما شما خود را وصل نکنید کامپیوتر به وسیله جانبی یا گوشی هوشمند برای اجرای برنامه گوشی شما.این ممکن است به این دلیل باشد که حالت رایانه شما روی “قابل مشاهده” تنظیم نشده است و سایر دستگاه ها نمی توانند رایانه شما را ببینند.اگر دستگاه های دیگر شناسایی نشوند، نمی توانند به رایانه شخصی ویندوز 11 شما متصل شوند. این مراحل را برای رفع آن دنبال کنید: 1. این یک فرآیند ساده یک مرحلهای است و مشکلات بلوتوث رایانه شخصی ویندوز 11 شما حل خواهد شد. تنظیمات ویندوز را باز کنید و به بلوتوث و دستگاهها در سمت چپ بروید. سپس روی دکمه چرخ دنده آبی در سمت راست کلیک کنید (با عنوان “DESKTOP-NAME” یافت می شود).
2 فعال هستند. مطمئن شوید بلوتوث شناسایی شده است که ممکن است بلوتوث در رایانه ویندوز 11 شما فعال باشد، اما شما خود را وصل نکنید کامپیوتر به وسیله جانبی یا گوشی هوشمند برای اجرای برنامه گوشی شما.این ممکن است به این دلیل باشد که حالت رایانه شما روی “قابل مشاهده” تنظیم نشده است و سایر دستگاه ها نمی توانند رایانه شما را ببینند.اگر دستگاه های دیگر شناسایی نشوند، نمی توانند به رایانه شخصی ویندوز 11 شما متصل شوند. این مراحل را برای رفع آن دنبال کنید: 1. این یک فرآیند ساده یک مرحلهای است و مشکلات بلوتوث رایانه شخصی ویندوز 11 شما حل خواهد شد. تنظیمات ویندوز را باز کنید و به بلوتوث و دستگاهها در سمت چپ بروید. سپس روی دکمه چرخ دنده آبی در سمت راست کلیک کنید (با عنوان “DESKTOP-NAME” یافت می شود). 
 فعال کردن بلوتوث کاوش در ویندوز 113 راه اندازی مجدد سرویس بلوتوث اگر بلوتوث در ویندوز 11 پس از افزودن دانگل به Action Center کار نمی کند، باید سرویس بلوتوث را مجددا راه اندازی کنید. این برنامه Blu-ray را روی رایانه شخصی ویندوز 11 شما پخش می کند. دستورالعمل های زیر را دنبال کنید. بعد: 1. کلید “ویندوز R” را فشار دهید تا فایل اجرایی باز شود. در اینجا services.msc را تایپ کنید و Enter را فشار دهید تا پنجره Services باز شود.
فعال کردن بلوتوث کاوش در ویندوز 113 راه اندازی مجدد سرویس بلوتوث اگر بلوتوث در ویندوز 11 پس از افزودن دانگل به Action Center کار نمی کند، باید سرویس بلوتوث را مجددا راه اندازی کنید. این برنامه Blu-ray را روی رایانه شخصی ویندوز 11 شما پخش می کند. دستورالعمل های زیر را دنبال کنید. بعد: 1. کلید “ویندوز R” را فشار دهید تا فایل اجرایی باز شود. در اینجا services.msc را تایپ کنید و Enter را فشار دهید تا پنجره Services باز شود. 
 راه اندازی مجدد سرویس بلوتوث 2 در پنجره خدمات، به دنبال سه سرویس مرتبط با بلوتوث بگردید: سرویس دروازه صوتی بلوتوث، سرویس پشتیبانی بلوتوث و سرویس پشتیبانی کاربر بلوتوث.
راه اندازی مجدد سرویس بلوتوث 2 در پنجره خدمات، به دنبال سه سرویس مرتبط با بلوتوث بگردید: سرویس دروازه صوتی بلوتوث، سرویس پشتیبانی بلوتوث و سرویس پشتیبانی کاربر بلوتوث.
 3برای باز کردن پیکربندی سیستم (شروع از ابتدا) دوبار کلیک کنید و نوع راه اندازی را به “Automatic” و “Start” تغییر دهید. در نهایت روی OK کلیک کنید. این مرحله را برای دو سرویس بلوتوث باقیمانده تکرار کنید.
3برای باز کردن پیکربندی سیستم (شروع از ابتدا) دوبار کلیک کنید و نوع راه اندازی را به “Automatic” و “Start” تغییر دهید. در نهایت روی OK کلیک کنید. این مرحله را برای دو سرویس بلوتوث باقیمانده تکرار کنید. 
 4. حالا کامپیوتر خود را ریستارت کنید و خواهید دید که مشکل بلوتوث کامپیوتر ویندوز 11.4 شما حل شده است. به روز رسانی درایورهای بلوتوث اگر هنوز بلوتوث در ویندوز 11 کار نمی کند، باید درایورهای خود را به آخرین نسخه به روز کنید. توجه داشته باشید که برای به روز رسانی خودکار درایور بلوتوث به اتصال اینترنت نیاز دارید. با این حال، بیایید ببینیم چگونه میتوانید درایور بلوتوث را بهروزرسانی کنید: 1 از صفحهکلید Windows X برای باز کردن منوی اتصال سریع استفاده کنید. در اینجا روی “Device Manager” کلیک کنید. به روز رسانی درایور بلوتوث
4. حالا کامپیوتر خود را ریستارت کنید و خواهید دید که مشکل بلوتوث کامپیوتر ویندوز 11.4 شما حل شده است. به روز رسانی درایورهای بلوتوث اگر هنوز بلوتوث در ویندوز 11 کار نمی کند، باید درایورهای خود را به آخرین نسخه به روز کنید. توجه داشته باشید که برای به روز رسانی خودکار درایور بلوتوث به اتصال اینترنت نیاز دارید. با این حال، بیایید ببینیم چگونه میتوانید درایور بلوتوث را بهروزرسانی کنید: 1 از صفحهکلید Windows X برای باز کردن منوی اتصال سریع استفاده کنید. در اینجا روی “Device Manager” کلیک کنید. به روز رسانی درایور بلوتوث 
 2. می توانید بخش بلوتوث را در پنجره مدیر دستگاه مشاهده کنید، اکنون آن را گسترش دهید و آداپتور بلوتوث را پیدا کنید. باید چیزی شبیه Realtek، Broadcom یا Intel باشد. اگر بلوتوث در لیست نیست، به روش پنج این راهنما بروید.اکنون می توانید به صورت دستی یک دستگاه بلوتوث را در اینجا اضافه کنید
2. می توانید بخش بلوتوث را در پنجره مدیر دستگاه مشاهده کنید، اکنون آن را گسترش دهید و آداپتور بلوتوث را پیدا کنید. باید چیزی شبیه Realtek، Broadcom یا Intel باشد. اگر بلوتوث در لیست نیست، به روش پنج این راهنما بروید.اکنون می توانید به صورت دستی یک دستگاه بلوتوث را در اینجا اضافه کنید
 3. حالا روی آن کلیک راست کرده و گزینه Update Driver را انتخاب کنید.
3. حالا روی آن کلیک راست کرده و گزینه Update Driver را انتخاب کنید. 
 4. در صفحه بعد گزینه «جستجوی خودکار درایورها» را انتخاب کنید. ویندوز 11 بلافاصله آخرین درایورها را جستجو و نصب می کند. اکنون رایانه خود را مجدداً راه اندازی کنید و بلوتوث در ویندوز 11 به طور معمول کار می کند.
4. در صفحه بعد گزینه «جستجوی خودکار درایورها» را انتخاب کنید. ویندوز 11 بلافاصله آخرین درایورها را جستجو و نصب می کند. اکنون رایانه خود را مجدداً راه اندازی کنید و بلوتوث در ویندوز 11 به طور معمول کار می کند. 
 5. اگر Device Manager هیچ بهروزرسانی جدیدی پیدا نکرد، توصیه میکنم یک ابزار درایور شخص ثالث برای ویندوز 11 نصب کنید، که جدیدترین درایورها را مستقیماً از وبسایت سازنده جستجو میکند و بهترین راه را برای نصب آنها پیشنهاد میکند.
5. اگر Device Manager هیچ بهروزرسانی جدیدی پیدا نکرد، توصیه میکنم یک ابزار درایور شخص ثالث برای ویندوز 11 نصب کنید، که جدیدترین درایورها را مستقیماً از وبسایت سازنده جستجو میکند و بهترین راه را برای نصب آنها پیشنهاد میکند. 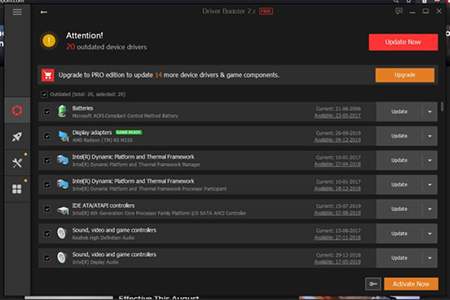
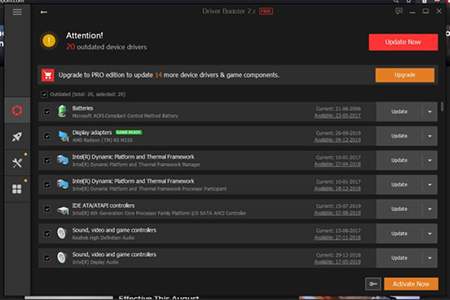 5 درایور بلوتوث را دوباره نصب کنید اگر بلوتوث پس از به روز رسانی به آخرین درایور همچنان کار نمی کند، لطفاً دستگاه را حذف نصب کنید. نحوه کار به این صورت است: 1. در Device Manager، روی آداپتور بلوتوث کلیک راست کرده و Disable Device
5 درایور بلوتوث را دوباره نصب کنید اگر بلوتوث پس از به روز رسانی به آخرین درایور همچنان کار نمی کند، لطفاً دستگاه را حذف نصب کنید. نحوه کار به این صورت است: 1. در Device Manager، روی آداپتور بلوتوث کلیک راست کرده و Disable Device 
 را انتخاب کنید. درایور بلوتوث 2 را دوباره نصب کنید. سپس در اعلان پاپ آپ، «غیرفعال کردن» را انتخاب کنید.
را انتخاب کنید. درایور بلوتوث 2 را دوباره نصب کنید. سپس در اعلان پاپ آپ، «غیرفعال کردن» را انتخاب کنید. 
 3.اکنون رایانه شخصی خود را مجدداً راه اندازی کنید، ویندوز 11 به طور خودکار درایورهای دستگاه بلوتوث را نصب می کندبعد از مدتی Action Center را باز کنید و ببینید مشکل کار نکردن بلوتوث حل شده است یا خیر. تغییر تنظیمات برق ویندوز 11 گاهی اوقات برخی از دستگاه های رادیویی را برای صرفه جویی در مصرف برق غیرفعال می کند. در این صورت باید تنظیمات Power Management را تغییر دهیم تا ویندوز 11 به حالت خواب بلوتوث نرود. در پنجره Device Manager روی آداپتور بلوتوث کلیک راست کرده و Properties را باز کنید.
3.اکنون رایانه شخصی خود را مجدداً راه اندازی کنید، ویندوز 11 به طور خودکار درایورهای دستگاه بلوتوث را نصب می کندبعد از مدتی Action Center را باز کنید و ببینید مشکل کار نکردن بلوتوث حل شده است یا خیر. تغییر تنظیمات برق ویندوز 11 گاهی اوقات برخی از دستگاه های رادیویی را برای صرفه جویی در مصرف برق غیرفعال می کند. در این صورت باید تنظیمات Power Management را تغییر دهیم تا ویندوز 11 به حالت خواب بلوتوث نرود. در پنجره Device Manager روی آداپتور بلوتوث کلیک راست کرده و Properties را باز کنید. 
 تغییر تنظیمات مدیریت انرژی 2. در مرحله بعد به تب “Power Management” رفته و تیک “Allow the computer to save power for this device” را بردارید و در نهایت روی دکمه “OK” کلیک کنید. تغییر این تنظیم از به خواب رفتن دستگاه های بلوتوث ویندوز 11 جلوگیری می کند. اکنون رایانه خود را مجدداً راه اندازی کنید و ببینید آیا مشکل حل شده است یا خیر.
تغییر تنظیمات مدیریت انرژی 2. در مرحله بعد به تب “Power Management” رفته و تیک “Allow the computer to save power for this device” را بردارید و در نهایت روی دکمه “OK” کلیک کنید. تغییر این تنظیم از به خواب رفتن دستگاه های بلوتوث ویندوز 11 جلوگیری می کند. اکنون رایانه خود را مجدداً راه اندازی کنید و ببینید آیا مشکل حل شده است یا خیر. 
 7. اگر همچنان با همین مشکل مواجه هستید، مراحل زیر را دنبال کنید تا دستگاه بلوتوث خود را به Device Manager اضافه کنید. ابتدا Device Manager را باز کرده و در نوار منو روی View کلیک کنید.”نمایش دستگاه های مخفی” را از منوی کشویی فعال کنید
7. اگر همچنان با همین مشکل مواجه هستید، مراحل زیر را دنبال کنید تا دستگاه بلوتوث خود را به Device Manager اضافه کنید. ابتدا Device Manager را باز کرده و در نوار منو روی View کلیک کنید.”نمایش دستگاه های مخفی” را از منوی کشویی فعال کنید
 بلوتوث ثابتی که در DEVICE MANAGER 2 نشان داده نمی شود، سپس Actions را باز کرده و افزودن دستگاه های قبلی را انتخاب کنید.
بلوتوث ثابتی که در DEVICE MANAGER 2 نشان داده نمی شود، سپس Actions را باز کرده و افزودن دستگاه های قبلی را انتخاب کنید. 
 3. در پنجره پاپ آپی که ظاهر می شود، روی Next کلیک کرده و Advanced را انتخاب کنید.
3. در پنجره پاپ آپی که ظاهر می شود، روی Next کلیک کرده و Advanced را انتخاب کنید. 
 4. اکنون به پایین پیمایش کنید و “آداپتور شبکه” را پیدا کنید.
4. اکنون به پایین پیمایش کنید و “آداپتور شبکه” را پیدا کنید. 
 5. در صفحه بعد، تمام سازندگان را مرور کنید و درایور بلوتوث را پیدا کنید، اگر پیدا شد، آن را انتخاب کرده و روی Next کلیک کنید.
5. در صفحه بعد، تمام سازندگان را مرور کنید و درایور بلوتوث را پیدا کنید، اگر پیدا شد، آن را انتخاب کرده و روی Next کلیک کنید. 
 6. اکنون درایور نصب شده است و بلوتوث در مدیر دستگاه ویندوز 11 رایانه شخصی شما ظاهر می شود. در نهایت، رایانه خود را مجدداً راه اندازی کنید و بلوتوث باید روی رایانه شما کار کند.
6. اکنون درایور نصب شده است و بلوتوث در مدیر دستگاه ویندوز 11 رایانه شخصی شما ظاهر می شود. در نهایت، رایانه خود را مجدداً راه اندازی کنید و بلوتوث باید روی رایانه شما کار کند. 
 8. Fsquirt.exe را اجرا کنید Fsquirtexe یک برنامه سیستمی است که مسئول مدیریت رابط کاربری بلوتوث در ویندوز 11 است. اگر هیچ کار نکرد، می توانید برنامه را به صورت دستی اجرا کنید و بررسی کنید که آیا می توانید فایل ها را از طریق بلوتوث ارسال یا دریافت کنید. در اینجا نحوه انجام آن آمده است: 1.درایو C را باز کنید و به پوشه Windows -> System32 برویدبه پایین بروید و برنامه “fsquirt.exe” را پیدا کنید.
8. Fsquirt.exe را اجرا کنید Fsquirtexe یک برنامه سیستمی است که مسئول مدیریت رابط کاربری بلوتوث در ویندوز 11 است. اگر هیچ کار نکرد، می توانید برنامه را به صورت دستی اجرا کنید و بررسی کنید که آیا می توانید فایل ها را از طریق بلوتوث ارسال یا دریافت کنید. در اینجا نحوه انجام آن آمده است: 1.درایو C را باز کنید و به پوشه Windows -> System32 برویدبه پایین بروید و برنامه “fsquirt.exe” را پیدا کنید. 
 برنامه سیستمی Fsquirt.exe را در ویندوز 112 اجرا کنید. روی آن دابل کلیک کنید و پنجره آبی دانلود فایل باز می شود. اکنون سعی کنید فایل ها را از اینجا ارسال یا دریافت کنید. برای دسترسی آسان می توانید برنامه را روی دسکتاپ خود کپی کنید.
برنامه سیستمی Fsquirt.exe را در ویندوز 112 اجرا کنید. روی آن دابل کلیک کنید و پنجره آبی دانلود فایل باز می شود. اکنون سعی کنید فایل ها را از اینجا ارسال یا دریافت کنید. برای دسترسی آسان می توانید برنامه را روی دسکتاپ خود کپی کنید. 
 9. اجرای عیب یاب بلوتوث ممکن است یک راه حل عمومی به نظر برسد، اما عیب یاب ویندوز 11 به خوبی کار می کند و بسیاری از مشکلات را حل می کند. در اینجا نحوه دور زدن بلوتوث در ویندوز 11 آورده شده است. 1. ابتدا کلید Windows را بزنید و Conflict را تایپ کنید سپس “Diagnostics settings” را باز کنید.
9. اجرای عیب یاب بلوتوث ممکن است یک راه حل عمومی به نظر برسد، اما عیب یاب ویندوز 11 به خوبی کار می کند و بسیاری از مشکلات را حل می کند. در اینجا نحوه دور زدن بلوتوث در ویندوز 11 آورده شده است. 1. ابتدا کلید Windows را بزنید و Conflict را تایپ کنید سپس “Diagnostics settings” را باز کنید. 
 مشکل بلوتوث را در ویندوز 11 2 برطرف کنید. سپس روی «درایورهای اضافی» در پنجره تنظیمات کلیک کنید.
مشکل بلوتوث را در ویندوز 11 2 برطرف کنید. سپس روی «درایورهای اضافی» در پنجره تنظیمات کلیک کنید. 
 3. سپس روی دکمه Run در کنار Move در بخش More کلیک کنید.
3. سپس روی دکمه Run در کنار Move در بخش More کلیک کنید. 
 . ما راه حل های مختلفی مانند نماد بلوتوث که در مدیریت دستگاه قابل مشاهده نیست، بلوتوث در مدیر دستگاه قابل مشاهده نیست ارائه کرده ایم.بنابراین، راهنمای گام به گام را دنبال کنید و ما مطمئن هستیم که بلوتوث دوباره روی رایانه شما کار خواهد کردمنبع: شبکه خوی
. ما راه حل های مختلفی مانند نماد بلوتوث که در مدیریت دستگاه قابل مشاهده نیست، بلوتوث در مدیر دستگاه قابل مشاهده نیست ارائه کرده ایم.بنابراین، راهنمای گام به گام را دنبال کنید و ما مطمئن هستیم که بلوتوث دوباره روی رایانه شما کار خواهد کردمنبع: شبکه خوی
حل مشکل عدم کارکرد بلوتوث در ویندوز 11
.









