 در گذشته که بیشتر از دوربینهای آنالوگ برای عکاسی استفاده میشد، پس از نمایان شدن نگاتیوها، نگاتیوها را مشاهده میکردیم و دستور چاپ اعداد را به صورت انتخابی میدادیم. اما با ظهور دوربین های دیجیتال و جایگزینی آنها با دوربین های آنالوگ و حذف نگاتیوها، کامپیوتر به یک ضرورت برای مشاهده تصاویر و انتخاب تصویر مورد نظر تبدیل شده است. ترسیم آنها، قرار دادن آنها و نامگذاری هر یک کار پیچیده و زمان بر است. عکاسان میتوانند تصاویر کوچک را از فایلهای تصویری ایجاد کنند، آنها را ترکیب کرده، نامگذاری کنند و سپس آنها را چاپ کنند. برای دسترسی به این دستور از FileAutomate گزینه Contact Form 2 را انتخاب کرده و پنجره مربوطه را نمایش می دهیم، در این پنجره می توانیم در قسمت تصویر منبع به سه صورت یک تصویر را انتخاب کنیم. در روش اول از قسمت Use گزینه file را انتخاب می کنیم و سپس روی دکمه View کلیک می کنیم تا تصاویر مورد نظرمان انتخاب شود.خط نمونه ای که قابل چاپ است، لیست قبلی را قرار می دهیم.اگر گزینه Add Open Files را انتخاب کنیم، فایلی که در Photoshop World باز کرده ایم چاپ می شود. در قسمت Application بر روی دکمه and کلیک کرده و پوشه مورد نظر را انتخاب کنید. در این صورت اگر پوشه های دیگری در داخل پوشه مورد نظر وجود داشته باشد با انتخاب گزینه Add subfolders در قالب چاپ قرار می گیرند. با انتخاب گروهی از تصاویر بر اساس یک پوشه، تصاویر هر پوشه با هم گروه بندی شده و برای ایجاد الگوی چاپ استفاده می شود.
در گذشته که بیشتر از دوربینهای آنالوگ برای عکاسی استفاده میشد، پس از نمایان شدن نگاتیوها، نگاتیوها را مشاهده میکردیم و دستور چاپ اعداد را به صورت انتخابی میدادیم. اما با ظهور دوربین های دیجیتال و جایگزینی آنها با دوربین های آنالوگ و حذف نگاتیوها، کامپیوتر به یک ضرورت برای مشاهده تصاویر و انتخاب تصویر مورد نظر تبدیل شده است. ترسیم آنها، قرار دادن آنها و نامگذاری هر یک کار پیچیده و زمان بر است. عکاسان میتوانند تصاویر کوچک را از فایلهای تصویری ایجاد کنند، آنها را ترکیب کرده، نامگذاری کنند و سپس آنها را چاپ کنند. برای دسترسی به این دستور از FileAutomate گزینه Contact Form 2 را انتخاب کرده و پنجره مربوطه را نمایش می دهیم، در این پنجره می توانیم در قسمت تصویر منبع به سه صورت یک تصویر را انتخاب کنیم. در روش اول از قسمت Use گزینه file را انتخاب می کنیم و سپس روی دکمه View کلیک می کنیم تا تصاویر مورد نظرمان انتخاب شود.خط نمونه ای که قابل چاپ است، لیست قبلی را قرار می دهیم.اگر گزینه Add Open Files را انتخاب کنیم، فایلی که در Photoshop World باز کرده ایم چاپ می شود. در قسمت Application بر روی دکمه and کلیک کرده و پوشه مورد نظر را انتخاب کنید. در این صورت اگر پوشه های دیگری در داخل پوشه مورد نظر وجود داشته باشد با انتخاب گزینه Add subfolders در قالب چاپ قرار می گیرند. با انتخاب گروهی از تصاویر بر اساس یک پوشه، تصاویر هر پوشه با هم گروه بندی شده و برای ایجاد الگوی چاپ استفاده می شود. 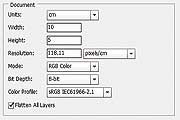 به عنوان روش سوم، می توانید فایل هایی را که در محیط فتوشاپ باز هستند اضافه کنید. هنگام انتخاب تصاویر در قسمت Files می توانیم تغییراتی در محل قرارگیری و سازماندهی تصاویر ایجاد کنیم. برای این کار از قسمت Units واحد اندازه گیری را انتخاب کنید سپس از قسمت Width و Height طول و عرض کاغذ چاپ شده را مشخص کنید در این قسمت اگر از کاغذ تماسی بخواهیم چاپ کنیم مقدار 300 می شود. اگر بخواهیم آن را روی صفحه نمایش دهیم یا در تلویزیون تماشا کنیم، باید مقدار 72 را انتخاب کنیم.توجه داشته باشید که پیکسل/اینچ اعدادی هستند که با هم نمایش داده می شوند، سپس یک حالت رنگ را از قسمت Model، یک عمق رنگ را از قسمت Bite Depth و یک نمایه رنگ را از قسمت Output File Color Profile انتخاب کنید.بهتر است این پارامترها را بدون تغییر رها کنید. در صورت تمایل، پس از ایجاد فایل خروجی، لایه های تولید شده با هم ادغام می شوند تا تنها یک لایه قابل مشاهده باشد. اگر می خواهید فایل خروجی را بعد از ایجاد آن ویرایش کنید، بهتر است این گزینه را فعال نکنید تا لایه حذف نشود. در قسمت ریز عکس ها تغییراتی در ردیف ها و ستون های ریز عکس ها ایجاد شده است. با انتخاب Above First از قسمت Position تصاویر به ترتیب مرتب می شوند و با انتخاب Bottom First آنها را در یک ستون قرار می دهیم. قسمت ستون تعداد ستون ها و قسمت ردیف تعداد ردیف های تصویر را نشان می دهد. با دست از بخش های عمودی و افقی مونتاژ می شود. در صورت نیاز با فعال سازی تبدیل به بهترین گزینه تصویر به صورت بهینه چرخانده می شود و در نهایت با استفاده از نام فایل به عنوان “Caption” نام هر فایل با زیرنویس و توضیحات تغییرات نوشته می شود.این قسمت شامل موارد زیر می باشد. با کمک دکمه های ذخیره و بارگذاری می توانیم تغییرات جدید ایجاد شده در سایر تصاویر را ذخیره کرده و در صورت لزوم آنها را فراخوانی کنیم. چند دقیقه طول می کشد.پس از ایجاد فایل، می توانید آن را ذخیره کرده یا در صورت نیاز پرینت بگیرید
به عنوان روش سوم، می توانید فایل هایی را که در محیط فتوشاپ باز هستند اضافه کنید. هنگام انتخاب تصاویر در قسمت Files می توانیم تغییراتی در محل قرارگیری و سازماندهی تصاویر ایجاد کنیم. برای این کار از قسمت Units واحد اندازه گیری را انتخاب کنید سپس از قسمت Width و Height طول و عرض کاغذ چاپ شده را مشخص کنید در این قسمت اگر از کاغذ تماسی بخواهیم چاپ کنیم مقدار 300 می شود. اگر بخواهیم آن را روی صفحه نمایش دهیم یا در تلویزیون تماشا کنیم، باید مقدار 72 را انتخاب کنیم.توجه داشته باشید که پیکسل/اینچ اعدادی هستند که با هم نمایش داده می شوند، سپس یک حالت رنگ را از قسمت Model، یک عمق رنگ را از قسمت Bite Depth و یک نمایه رنگ را از قسمت Output File Color Profile انتخاب کنید.بهتر است این پارامترها را بدون تغییر رها کنید. در صورت تمایل، پس از ایجاد فایل خروجی، لایه های تولید شده با هم ادغام می شوند تا تنها یک لایه قابل مشاهده باشد. اگر می خواهید فایل خروجی را بعد از ایجاد آن ویرایش کنید، بهتر است این گزینه را فعال نکنید تا لایه حذف نشود. در قسمت ریز عکس ها تغییراتی در ردیف ها و ستون های ریز عکس ها ایجاد شده است. با انتخاب Above First از قسمت Position تصاویر به ترتیب مرتب می شوند و با انتخاب Bottom First آنها را در یک ستون قرار می دهیم. قسمت ستون تعداد ستون ها و قسمت ردیف تعداد ردیف های تصویر را نشان می دهد. با دست از بخش های عمودی و افقی مونتاژ می شود. در صورت نیاز با فعال سازی تبدیل به بهترین گزینه تصویر به صورت بهینه چرخانده می شود و در نهایت با استفاده از نام فایل به عنوان “Caption” نام هر فایل با زیرنویس و توضیحات تغییرات نوشته می شود.این قسمت شامل موارد زیر می باشد. با کمک دکمه های ذخیره و بارگذاری می توانیم تغییرات جدید ایجاد شده در سایر تصاویر را ذخیره کرده و در صورت لزوم آنها را فراخوانی کنیم. چند دقیقه طول می کشد.پس از ایجاد فایل، می توانید آن را ذخیره کرده یا در صورت نیاز پرینت بگیرید
توليد پيشنمايش چاپي عكسها (فتوشاپ)
منبع: شبکه خوی
.









