
 ادغام صفحات گسترده در Word تمرینات مربوط به ادغام و تقسیم ورد و صفحات گسترده Word یکی از پرکاربردترین برنامه های ویرایش و نوشتن اسناد است که توسط مایکروسافت توسعه و تولید شده است. مایکروسافت ورد علاوه بر افزودن قابلیت ویرایش مقالات، فایل های متنی، کتاب ها و موارد دیگر، قابلیت ادغام و تقسیم جداول را نیز توسعه داده است. برنامه Word برنامه “WORD” یکی از برنامه های توسعه یافته توسط مایکروسافت است. در واقع Word پرکاربردترین برنامه در مجموعه آفیس برای ایجاد متون مختلف، رسم نمودارها و جداول داده است. اولین نسخه Word در 25 اکتبر 1983 با عنوان Multi Tool Word برای استفاده در سیستم ها و رایانه های Xenix منتشر شد. این برنامه برای ویرایش کتاب، اسناد متنی، مقالات و پروژه های مختلف با قابلیت ترکیب دو جدول و تبدیل سلول ها به سلول های مجاور طراحی شده است.لازم به ذکر است که برنامه Word بر روی ویندوز 10، ویندوز 8، ویندوز ART، ویندوز کار می کند. سیستم های. سرور 2012 و ویندوز 7 قابل استفاده است.
ادغام صفحات گسترده در Word تمرینات مربوط به ادغام و تقسیم ورد و صفحات گسترده Word یکی از پرکاربردترین برنامه های ویرایش و نوشتن اسناد است که توسط مایکروسافت توسعه و تولید شده است. مایکروسافت ورد علاوه بر افزودن قابلیت ویرایش مقالات، فایل های متنی، کتاب ها و موارد دیگر، قابلیت ادغام و تقسیم جداول را نیز توسعه داده است. برنامه Word برنامه “WORD” یکی از برنامه های توسعه یافته توسط مایکروسافت است. در واقع Word پرکاربردترین برنامه در مجموعه آفیس برای ایجاد متون مختلف، رسم نمودارها و جداول داده است. اولین نسخه Word در 25 اکتبر 1983 با عنوان Multi Tool Word برای استفاده در سیستم ها و رایانه های Xenix منتشر شد. این برنامه برای ویرایش کتاب، اسناد متنی، مقالات و پروژه های مختلف با قابلیت ترکیب دو جدول و تبدیل سلول ها به سلول های مجاور طراحی شده است.لازم به ذکر است که برنامه Word بر روی ویندوز 10، ویندوز 8، ویندوز ART، ویندوز کار می کند. سیستم های. سرور 2012 و ویندوز 7 قابل استفاده است.
 کشیدن جدول در Word به شما کمک می کند اطلاعات را به روشی سازمان یافته جمع آوری کنید. کشیدن جدول در Word رسم جدول در Word به شما کمک می کند اطلاعات را به روشی سازمان یافته و قابل فهم جمع آوری کنید.جدول سلولی سلولی است که در چندین ستون و ردیف گروه بندی می شود. در Word سه نوع جدول وجود دارد. یکی از گستردهترین راهها برای رسم جدول در Word، تب «INSERT» است. تب INSERT دارای بخشی به نام Table است. اگر گزینه تب را انتخاب کنید، یک نمای شبکه تلفن همراه با نام “INSERT TABLE” ظاهر می شود. صفحه INSERT دارای گزینه ای به نام “Draw Table” است که به کاربر اجازه می دهد با کشیدن خطوط عمودی و افقی جدولی ایجاد کند. در واقع کاربر می تواند با انتخاب گزینه قرعه کشی جدول را جاسازی کند و تعداد ستون ها و ردیف های جدول را با فونت مورد نظر انتخاب کند. علاوه بر این، نرم افزار پیش فرض Word شامل مجموعه ای از جداول به نام جداول سریع است. “این نرم افزار داخلی دارد که به کاربر امکان می دهد طرح بندی رایج ترین جداول را تنظیم کند. گزینه ترسیم جدول
کشیدن جدول در Word به شما کمک می کند اطلاعات را به روشی سازمان یافته جمع آوری کنید. کشیدن جدول در Word رسم جدول در Word به شما کمک می کند اطلاعات را به روشی سازمان یافته و قابل فهم جمع آوری کنید.جدول سلولی سلولی است که در چندین ستون و ردیف گروه بندی می شود. در Word سه نوع جدول وجود دارد. یکی از گستردهترین راهها برای رسم جدول در Word، تب «INSERT» است. تب INSERT دارای بخشی به نام Table است. اگر گزینه تب را انتخاب کنید، یک نمای شبکه تلفن همراه با نام “INSERT TABLE” ظاهر می شود. صفحه INSERT دارای گزینه ای به نام “Draw Table” است که به کاربر اجازه می دهد با کشیدن خطوط عمودی و افقی جدولی ایجاد کند. در واقع کاربر می تواند با انتخاب گزینه قرعه کشی جدول را جاسازی کند و تعداد ستون ها و ردیف های جدول را با فونت مورد نظر انتخاب کند. علاوه بر این، نرم افزار پیش فرض Word شامل مجموعه ای از جداول به نام جداول سریع است. “این نرم افزار داخلی دارد که به کاربر امکان می دهد طرح بندی رایج ترین جداول را تنظیم کند. گزینه ترسیم جدول 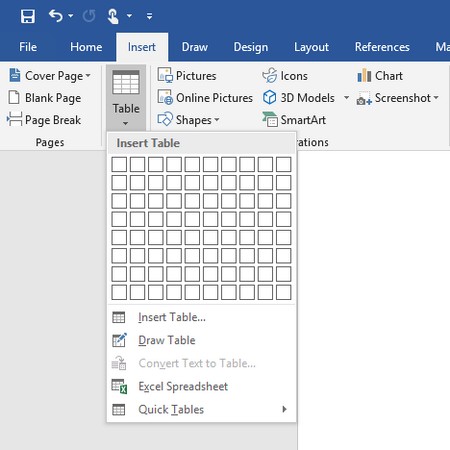
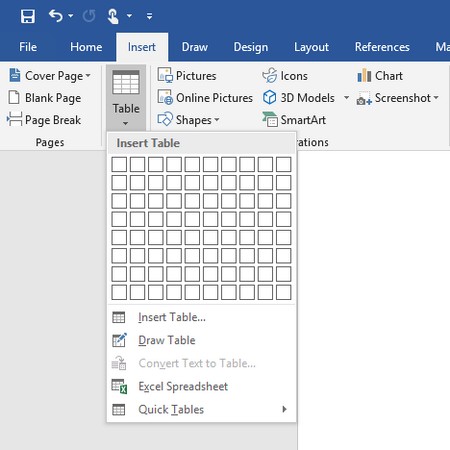 به شما امکان می دهد جداول با هر اندازه ای را در Word ایجاد کنید. روش Merge Family Tables در Word برای ادغام جداول خانواده استفاده می شود. به عبارت دیگر، کلمه یکپارچه سازی به ترکیب و چرخش خانه های مجاور با اندازه های مشابه در قالب یک خانه بزرگ اطلاق می شود. 1ادغام جداول در Word – اولین مرحله برای ادغام جداول در Word این است که ابتدا سلول هایی را که می خواهید ادغام کنید انتخاب کنید. توجه داشته باشید که سلول های انتخاب شده باید یک سطر و یک ستون داشته باشند.
به شما امکان می دهد جداول با هر اندازه ای را در Word ایجاد کنید. روش Merge Family Tables در Word برای ادغام جداول خانواده استفاده می شود. به عبارت دیگر، کلمه یکپارچه سازی به ترکیب و چرخش خانه های مجاور با اندازه های مشابه در قالب یک خانه بزرگ اطلاق می شود. 1ادغام جداول در Word – اولین مرحله برای ادغام جداول در Word این است که ابتدا سلول هایی را که می خواهید ادغام کنید انتخاب کنید. توجه داشته باشید که سلول های انتخاب شده باید یک سطر و یک ستون داشته باشند. 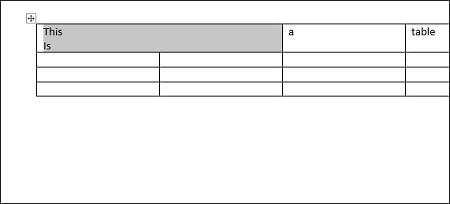
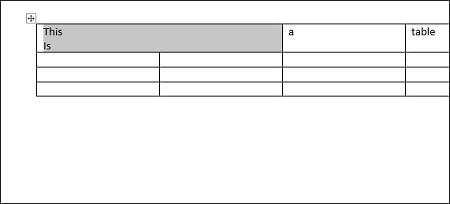 ادغام سلول های جدول در Word به معنای ادغام دو جدول در یک جدول بزرگ است. پس از انتخاب سلول های مورد نظر، کاربران باید بر روی یکی از سلول ها کلیک راست کنند. سپس از میان گزینههای متعددی که نحوه ادغام سلولها را به شما نشان میدهند، «Merge Cells» را انتخاب کنید. علاوه بر این، مایکروسافت این ویژگی را در بخش Word Tools نیز تعبیه کرده است. به این ترتیب می توانید به تب Layout در Word دسترسی داشته باشید. سپس در قسمت Tools گزینه Table Tools را انتخاب کرده و در نهایت گزینه Merge Rows را بزنید.
ادغام سلول های جدول در Word به معنای ادغام دو جدول در یک جدول بزرگ است. پس از انتخاب سلول های مورد نظر، کاربران باید بر روی یکی از سلول ها کلیک راست کنند. سپس از میان گزینههای متعددی که نحوه ادغام سلولها را به شما نشان میدهند، «Merge Cells» را انتخاب کنید. علاوه بر این، مایکروسافت این ویژگی را در بخش Word Tools نیز تعبیه کرده است. به این ترتیب می توانید به تب Layout در Word دسترسی داشته باشید. سپس در قسمت Tools گزینه Table Tools را انتخاب کرده و در نهایت گزینه Merge Rows را بزنید. 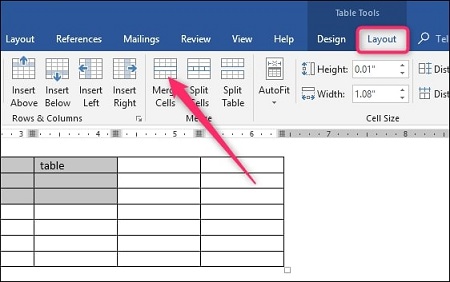
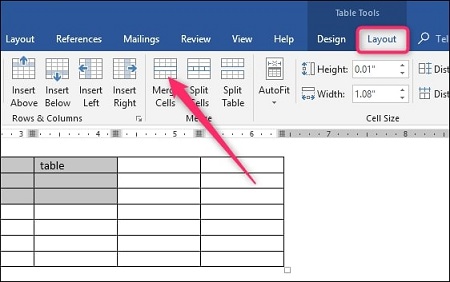 گزینه ای برای ادغام سلول ها در Word است. قلاب کردن سلول های جدول 2. ادغام دو جدول در Word یکی دیگر از ویژگی های نرم افزار ورد است که دو جدول را در یک جدول ادغام می کند، اما گزینه داخلی برای ادغام جداول وجود ندارد. با این حال، می توانید فرآیند ادغام دو جدول را با استفاده از کشیدن و رها کردن کامل کنید.برای این کار ابتدا ماوس را روی جدول مورد نظر ببریددر طی این فرآیند، یک نماد اضافی در گوشه سمت چپ جدول ظاهر می شود. برای دریافت جدول روی نماد کلیک کنید. پس از نگه داشتن جدول با ماوس، آن را بکشید تا ردیف اول جدول با آخرین ردیف جدول مطابقت کند. بعد از اینکه دکمه ماوس را رها کردید، Word دو جدول را ادغام می کند.
گزینه ای برای ادغام سلول ها در Word است. قلاب کردن سلول های جدول 2. ادغام دو جدول در Word یکی دیگر از ویژگی های نرم افزار ورد است که دو جدول را در یک جدول ادغام می کند، اما گزینه داخلی برای ادغام جداول وجود ندارد. با این حال، می توانید فرآیند ادغام دو جدول را با استفاده از کشیدن و رها کردن کامل کنید.برای این کار ابتدا ماوس را روی جدول مورد نظر ببریددر طی این فرآیند، یک نماد اضافی در گوشه سمت چپ جدول ظاهر می شود. برای دریافت جدول روی نماد کلیک کنید. پس از نگه داشتن جدول با ماوس، آن را بکشید تا ردیف اول جدول با آخرین ردیف جدول مطابقت کند. بعد از اینکه دکمه ماوس را رها کردید، Word دو جدول را ادغام می کند. 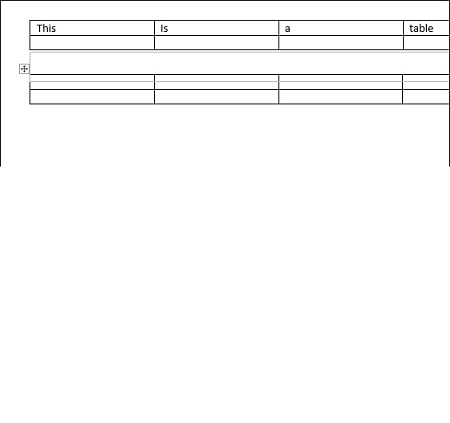
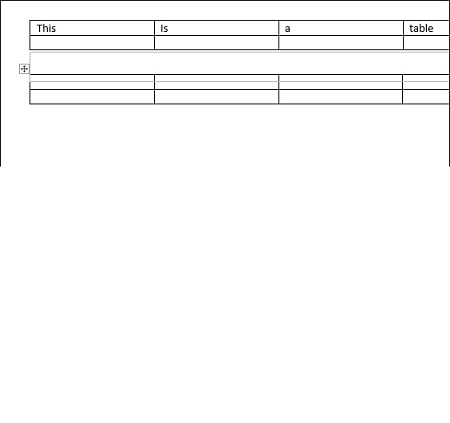 می توانید دو جدول را با کشیدن و رها کردن آنها در Word ادغام کنید. نحوه تقسیم سلول های جدول در Word تقسیم سلول های جدول پیچیده تر از ادغام سلول های جدول است. اگرچه فرآیند تقسیم سلول های جدول پیچیده است، اما امکان تقسیم کل جدول در Word وجود دارد. جداسازی سلول های جدول در جدول اولین مرحله این است که جداسازی سلول های جدول در Word را با کلیک راست بر روی دکمه مورد نظر کامل کنید. در طول این فرآیند، یک کادر حاوی گزینه های مختلف ظاهر می شود. برای تقسیم جدول، باید گزینه “Split Rows” را انتخاب کنید، به طور پیش فرض، Word پس از اینکه کاربر نشان داد که جدول باید تقسیم شود، فرآیند تقسیم یک ستون به دو ستون را تکمیل می کند.
می توانید دو جدول را با کشیدن و رها کردن آنها در Word ادغام کنید. نحوه تقسیم سلول های جدول در Word تقسیم سلول های جدول پیچیده تر از ادغام سلول های جدول است. اگرچه فرآیند تقسیم سلول های جدول پیچیده است، اما امکان تقسیم کل جدول در Word وجود دارد. جداسازی سلول های جدول در جدول اولین مرحله این است که جداسازی سلول های جدول در Word را با کلیک راست بر روی دکمه مورد نظر کامل کنید. در طول این فرآیند، یک کادر حاوی گزینه های مختلف ظاهر می شود. برای تقسیم جدول، باید گزینه “Split Rows” را انتخاب کنید، به طور پیش فرض، Word پس از اینکه کاربر نشان داد که جدول باید تقسیم شود، فرآیند تقسیم یک ستون به دو ستون را تکمیل می کند.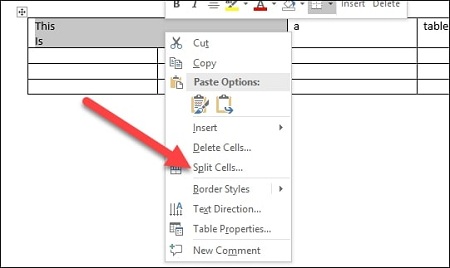
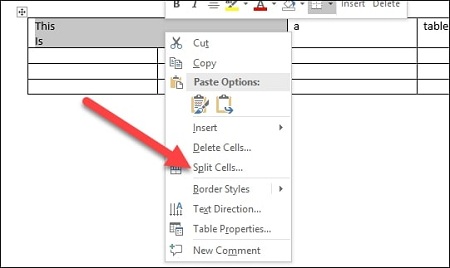 از گزینه Split Cells برای تقسیم سلول های جدول در Word استفاده کنیدمرحله دوم – لازم به ذکر است که توسعه دهندگان Word این تابع را برای کاربران ایجاد کرده اند تا نام ستون ها و تعداد ردیف های سلول های جدول را تغییر دهند. بنابراین، پس از انتخاب تقسیم، پنجره ای به نام “Split Cells” ظاهر می شود. می توانید تعداد ستون ها را به «تعداد ستون ها» (در صورت تمایل) تغییر دهید. می توانید تعداد ردیف های جدول را یک (اختیاری) با “تعداد ردیف” کاهش دهید. اگر می خواهید سلول های جدول را قبل از تقسیم آنها ادغام کنید، گزینه “Mergecells before splitting” را فعال کنید و در نهایت روی گزینه “OK” کلیک کنید تا تغییرات ادغام و تقسیم اعمال شود.
از گزینه Split Cells برای تقسیم سلول های جدول در Word استفاده کنیدمرحله دوم – لازم به ذکر است که توسعه دهندگان Word این تابع را برای کاربران ایجاد کرده اند تا نام ستون ها و تعداد ردیف های سلول های جدول را تغییر دهند. بنابراین، پس از انتخاب تقسیم، پنجره ای به نام “Split Cells” ظاهر می شود. می توانید تعداد ستون ها را به «تعداد ستون ها» (در صورت تمایل) تغییر دهید. می توانید تعداد ردیف های جدول را یک (اختیاری) با “تعداد ردیف” کاهش دهید. اگر می خواهید سلول های جدول را قبل از تقسیم آنها ادغام کنید، گزینه “Mergecells before splitting” را فعال کنید و در نهایت روی گزینه “OK” کلیک کنید تا تغییرات ادغام و تقسیم اعمال شود. 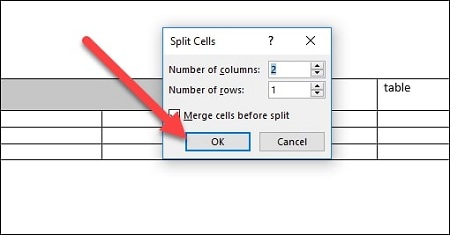
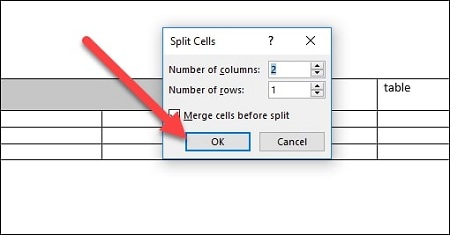 در مرحله دوم تقسیم سلولی است. در Word می توانید تعداد ستون ها را با کلیک بر روی آن تغییر دهید. توجه داشته باشید که جدول انتخاب شده به بالای ستون دوم تبدیل می شود. سپس به تب Design رفته و در قسمت Table Tools گزینه Table Separator را انتخاب کنید، پس از اتمام این فرآیند، Word جدول مربوط به نقطه انتخاب شده را به دو جدول مجزا تقسیم می کند.همانطور که در بالا ذکر شد، چهار راه برای ادغام و تقسیم جداول در Word وجود دارددر واقع، دو روش به پیوستن و ترکیب جداول اختصاص داده شده است، در حالی که دو روش دیگر به پارتیشن بندی چندین جدول می پردازند. یکی از رایجترین روشهای ادغام جداول در Word، «Mergecells» است. برای ادغام دو جدول، می توانید سلول ها را در ردیف ها و ستون های مجاور انتخاب کنید. سپس بر روی موارد انتخاب شده راست کلیک کرده و روی “Merge Tabs” کلیک کنید. این فرآیند پیوستن به جداول انتخابی را تکمیل می کند. منبع: شبکه خوی
در مرحله دوم تقسیم سلولی است. در Word می توانید تعداد ستون ها را با کلیک بر روی آن تغییر دهید. توجه داشته باشید که جدول انتخاب شده به بالای ستون دوم تبدیل می شود. سپس به تب Design رفته و در قسمت Table Tools گزینه Table Separator را انتخاب کنید، پس از اتمام این فرآیند، Word جدول مربوط به نقطه انتخاب شده را به دو جدول مجزا تقسیم می کند.همانطور که در بالا ذکر شد، چهار راه برای ادغام و تقسیم جداول در Word وجود دارددر واقع، دو روش به پیوستن و ترکیب جداول اختصاص داده شده است، در حالی که دو روش دیگر به پارتیشن بندی چندین جدول می پردازند. یکی از رایجترین روشهای ادغام جداول در Word، «Mergecells» است. برای ادغام دو جدول، می توانید سلول ها را در ردیف ها و ستون های مجاور انتخاب کنید. سپس بر روی موارد انتخاب شده راست کلیک کرده و روی “Merge Tabs” کلیک کنید. این فرآیند پیوستن به جداول انتخابی را تکمیل می کند. منبع: شبکه خوی
آموزش ادغام و تقسیم جداول و سلول ها در نرم افزار ورد
.









